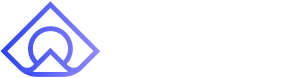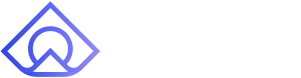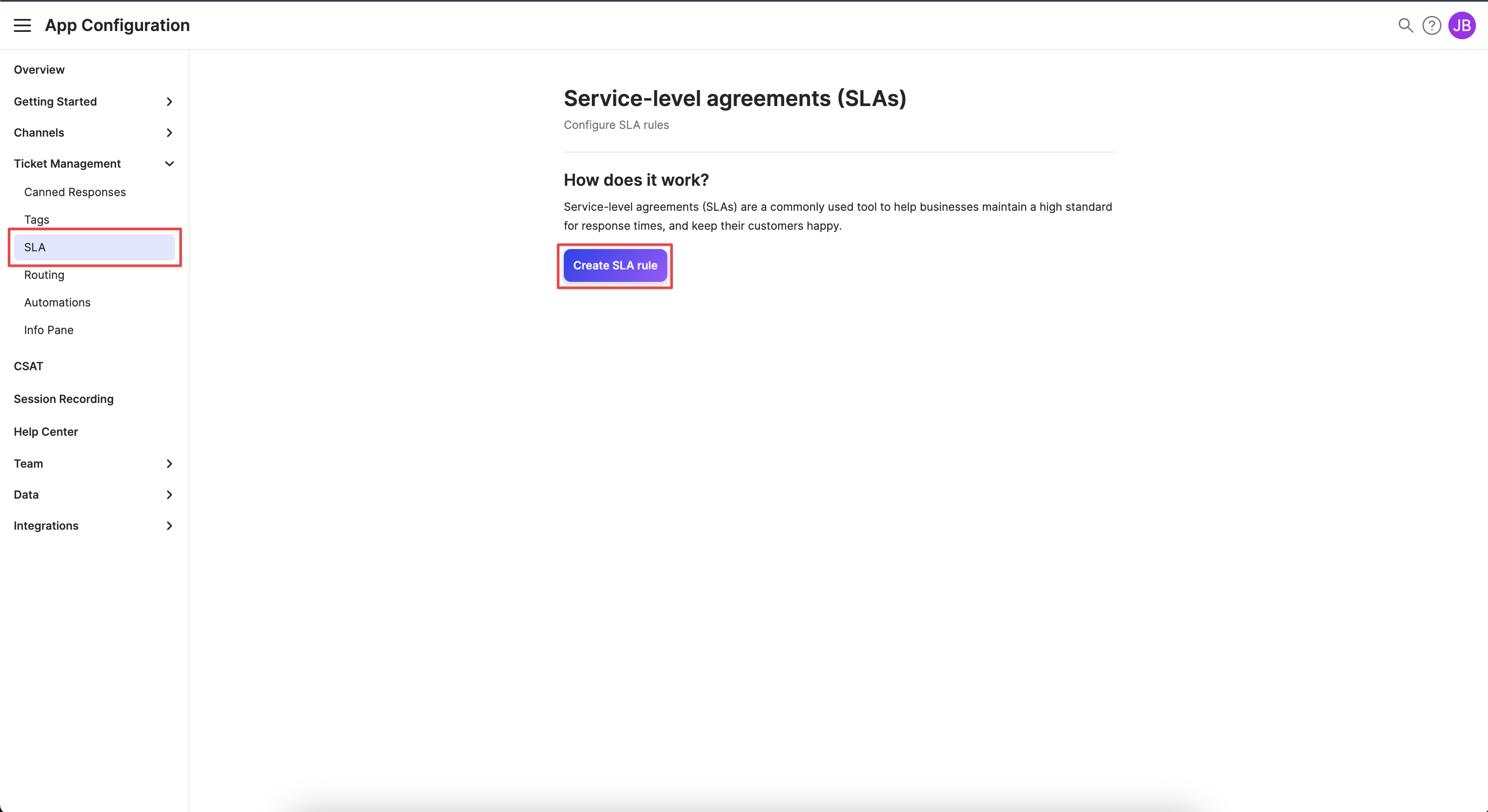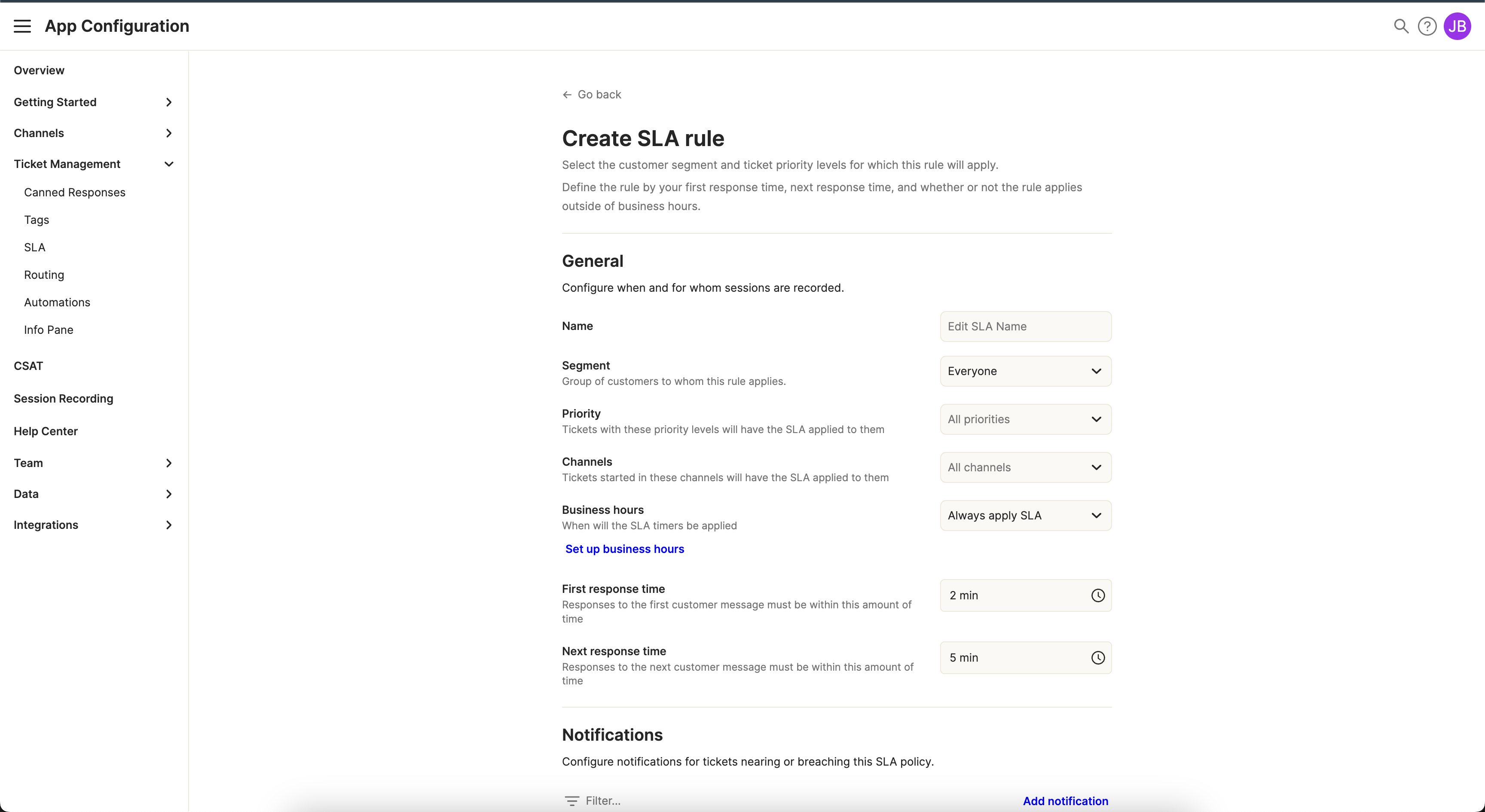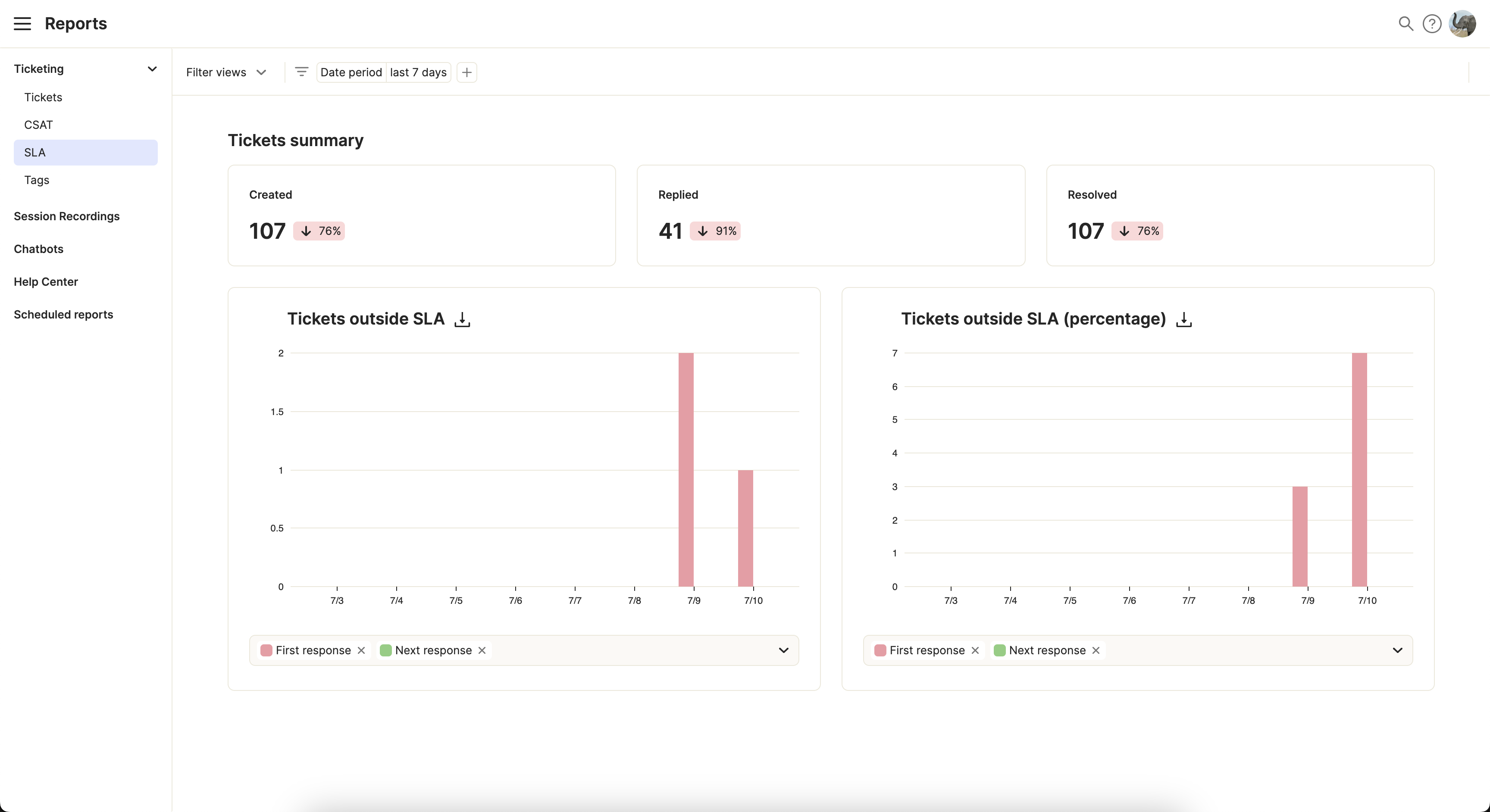SLA
Last updated November 21, 2024
SLAs in Atlas
Service level agreements (SLAs) in Atlas give you the ability to keep track of how long it has been since someone on your team has responded to a customer. You can create multiple SLA rules to keep track of different time limits you’d like to honor for different circumstances (eg, to respond faster to certain priority levels or customer tiers).
SLA rules will show up on your tickets in the Inbox as well as in the Info pane. The icon (a flame) is either not present (no SLA rule applies), grey (SLA applies, but the SLA timer has more than 50% of its time remaining), orange (SLA timer has <50% of its time remaining), or red (SLA timer is overdue).
If you hover over the SLA flame icon (or look in the Ticket information card in the Info pane), you’ll see the name of the policy that applies to a particular ticket.
Creating a new SLA rule
To setup a new SLA rule, go to App config > Ticket management > SLA and click “Create SLA rule” (or “+Add SLA rule” if you already have SLA rules setup).
SLA rules require a name, business hours, first response time, and next response time with optional fields for the customer segment, ticket priority, and ticket channel.
Here’s an explanation of each of the SLA rule fields:
- Name: this is the name shown on an SLA rule in the Inbox and Info pane
- Segment: this is the set of customer tickets to which the SLA rule applies. By default, it is set to Everyone. It’s common to have a specific SLA rule for your VIP customers (eg, Paid, Enterprise, etc.).
- Priority: this is the set of ticket priorities to which the SLA rule applies. By default, it is set to All priorities. It’s common to have a specific SLA rule for Urgent and High priority tickets since these have been designated as more important.
- Channels: this is the set of ticket channels to which the SLA rule applies. By default, it is set to All channels. It’s common to have a specific SLA rule for chat, SMS, and WhatsApp since customers typically expect faster response times on these channels.
- Business hours: these are the hours during which the SLA timer is applied. By default, this is set to “Always”, but it’s common to set the SLA timer to run only during business hours.
- First response time: this is the time in which you’d like to send customers a response to their first message. For fast response channels (eg, chat, SMS, WhatsApp), this is typically expected to be within minutes; for slower response channels (eg, email, ticket forms), this is typically expected to be within hours or a day.
- Next response time: this is the time in which you’d like to send customers any follow-up responses to subsequent messages. These times are typically similar to first response times, but can be slightly longer.
- Notifications: whenever a ticket is near (or has passed) its SLA timers, you can setup notifications to be sent via email (eg, to the agent assigned to the ticket, the account manager, or a specific agent on the team) or via Slack (to a specific channel).
SLA reporting
You can keep track of how well your team has met your SLA policies by going to Reports > Ticketing > SLA . You can adjust filters at the top to select for the dates, priorities, customers, agents, etc. tickets for which you want to view SLA violations (ie, instances where an SLA timer has gone over its limit).