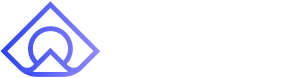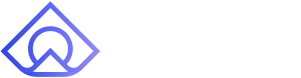Canned responses
Last updated November 19, 2024
Quickly respond to customers with saved replies that keep your messaging fast and consistent.
Overview
Canned responses are also called response templates or snippets, but they all mean the same—pre-written replies you can use to handle common questions in seconds.
Let’s have a look at how to create and use them.
Create a canned response
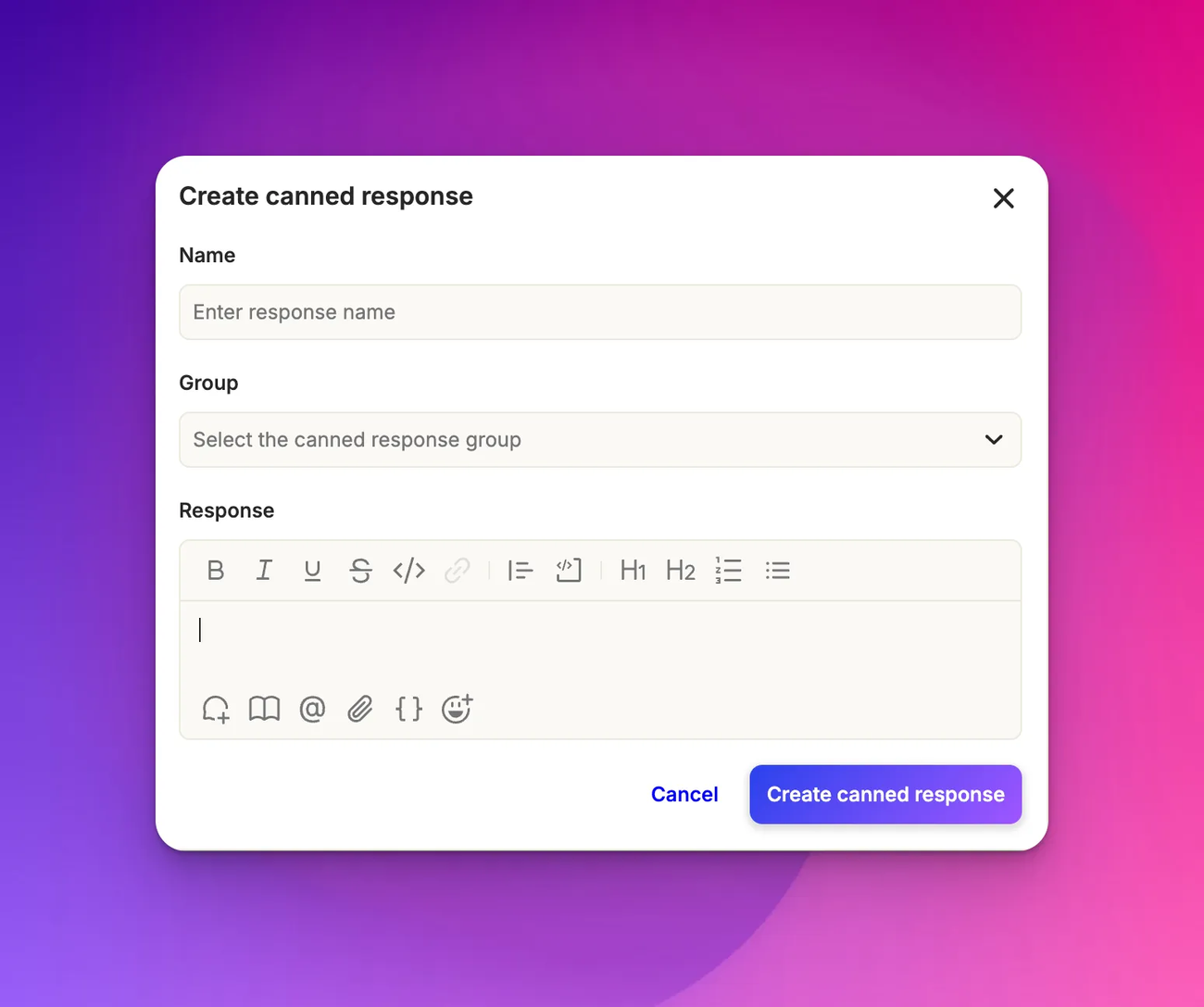
To create a canned response, go to App configuration > Ticket Management > Canned Responses and click on Add response. Give it a name, type in the response, and assign it to a group if needed.
These responses support rich text formatting, so you can make them as clear and engaging as any manual reply.
Canned response groups
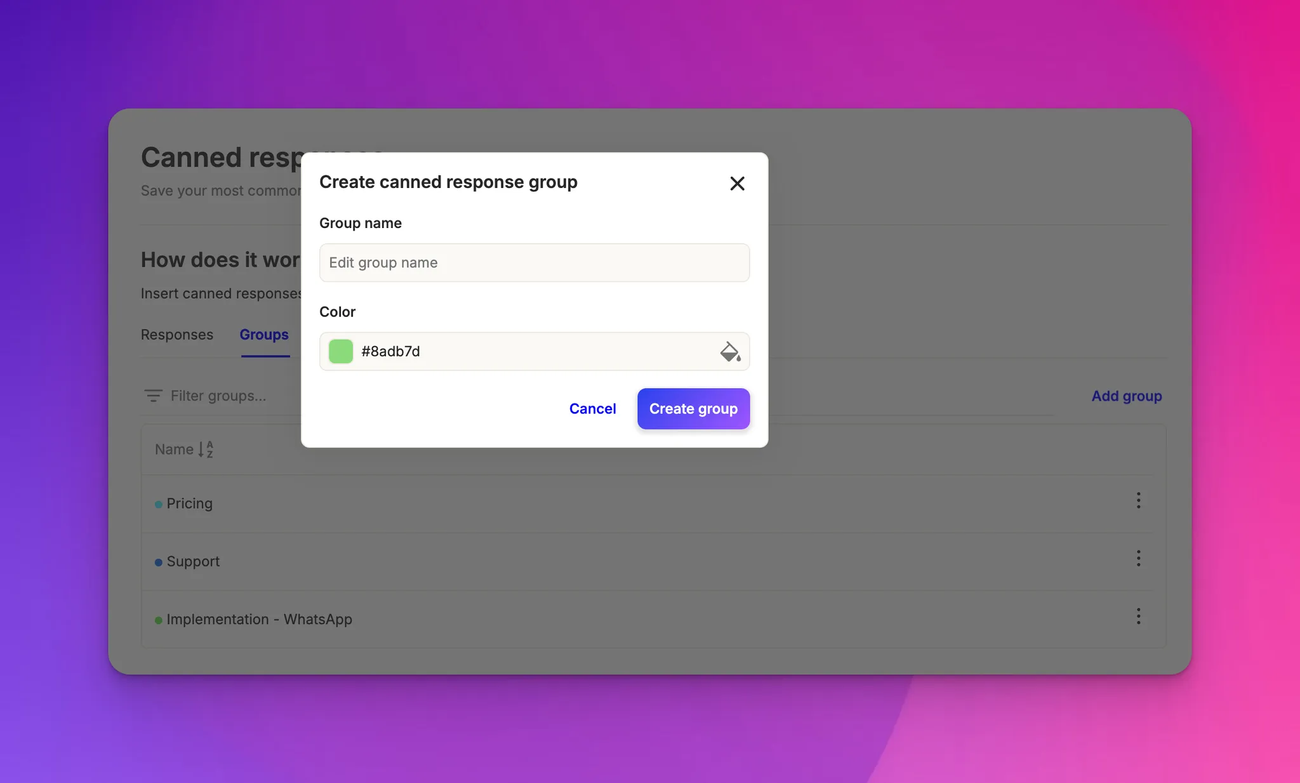
To create a canned response group, simply go to the ‘Groups’ tab and click on ‘Add Group’.
Enter your group name—this could be your audience or some specific event.
Assign colors to groups for quick identification, helping agents find what they need instantly.
For example, during a product launch, you might group responses about product details and return policies in one color-coded group so agents can reply even faster.
Using canned responses
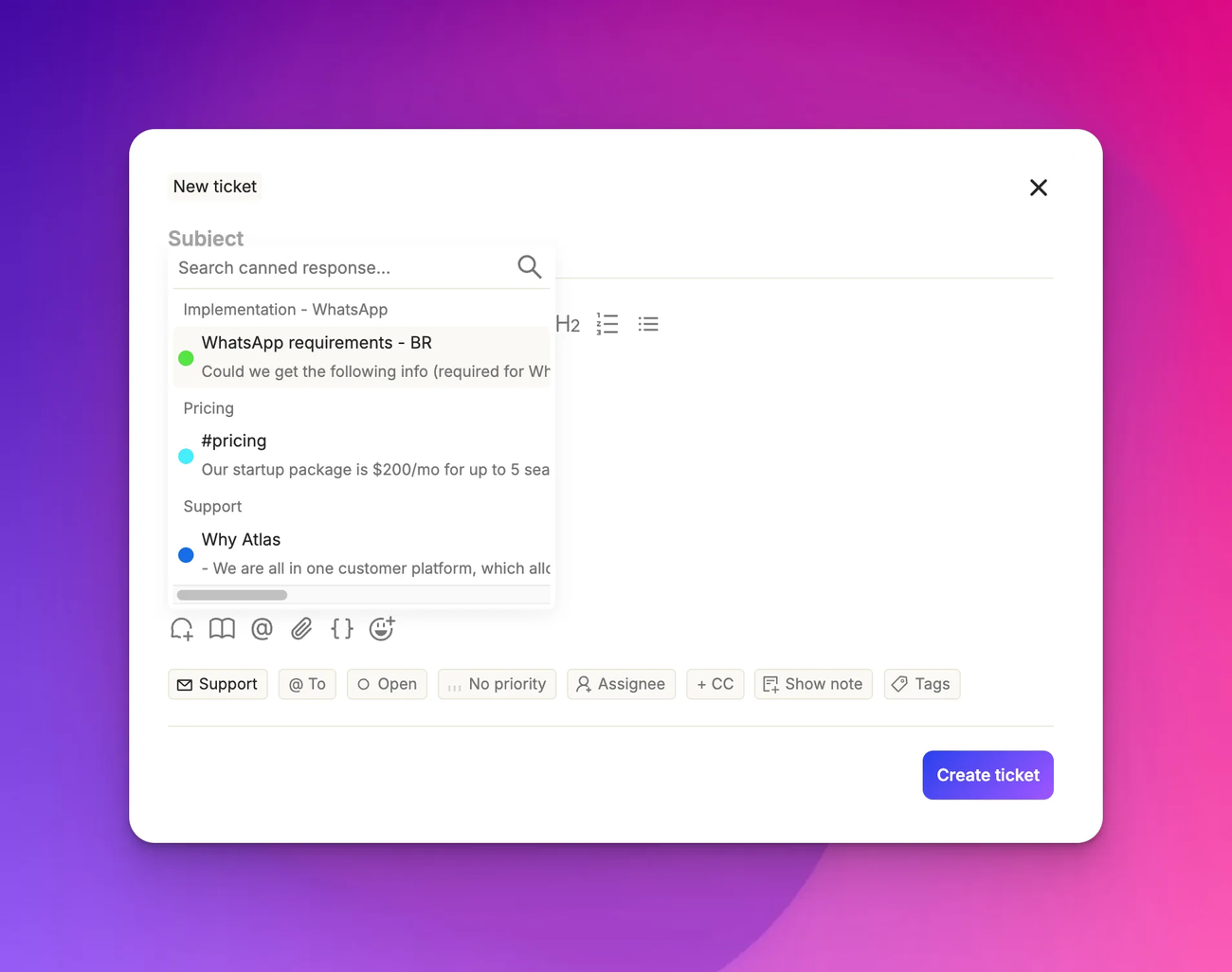
To use a canned response, click the chat bubble icon in the composer’s bottom left, or simply type # in the message box. Scroll to find the right response and insert it instantly.
Whether it’s a high-volume day or you’re short on time, canned responses let your team handle repetitive questions efficiently, so they can focus on customers who need more help.
Editing canned responses
Priorities can change with new customer insights. Naturally, your messages should change too.
To edit your existing canned responses, simply click on the vertical ellipsis (or three dots) next to the canned response.
Next, click on edit. After making your changes, update your canned response. And, that’s it!