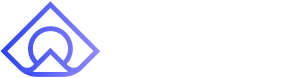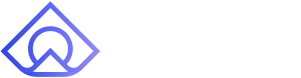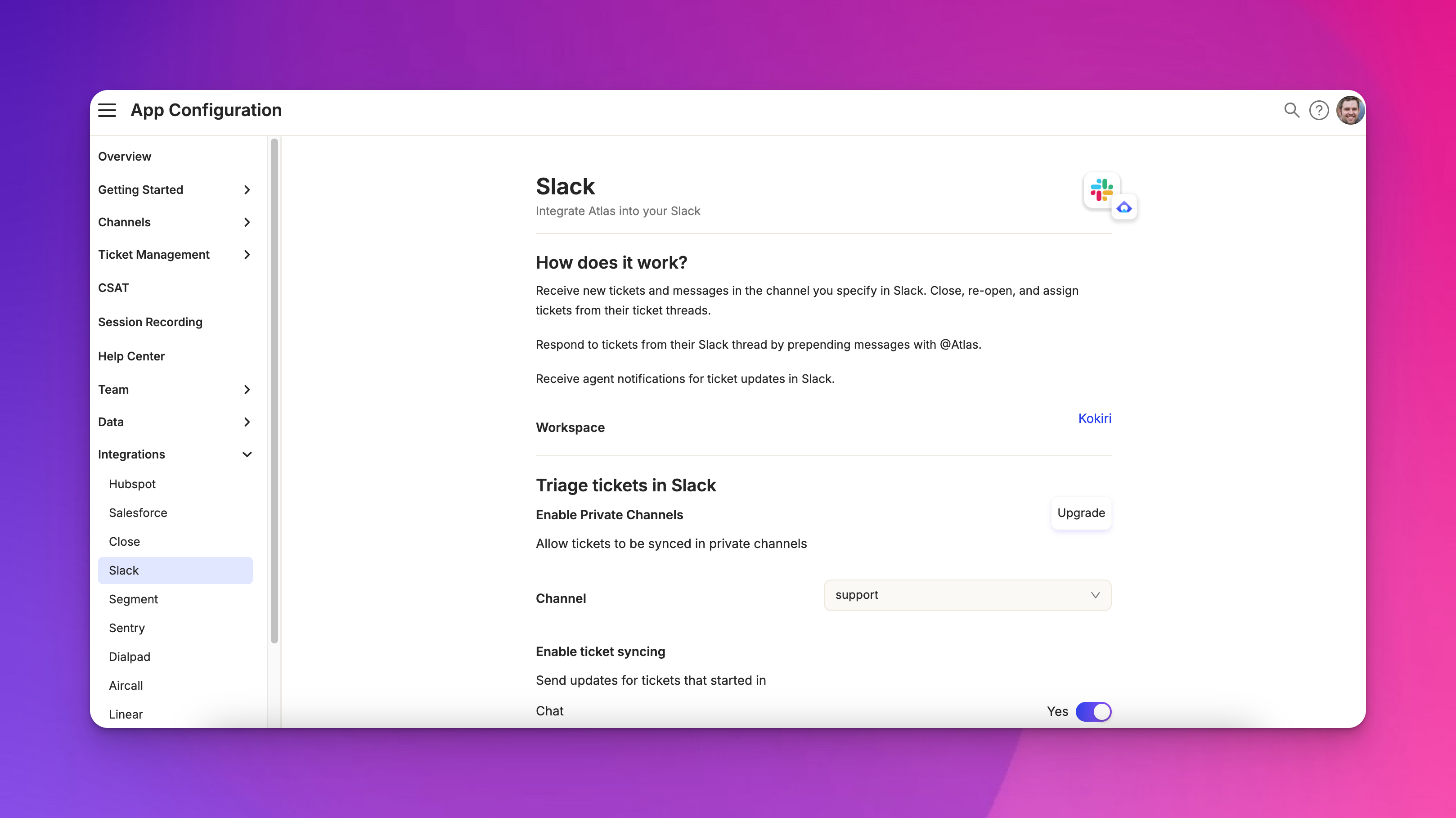Configuring Slack Connect
Last updated February 4, 2025
Overview
Slack Connect integration allows you to manage customer support directly through Slack, creating a seamless communication channel between your team and customers.
Accessing Slack configuration
Go to App Configuration > Integrations > Slack .
Initial setup
Click the "Setup" or "Connect to Slack" button. Complete the OAuth flow to authorize Atlas to connect to your Slack workspace. You'll be directed to the Slack configuration screen.
Enabling Slack Connect as a support channel
This feature allows you to create tickets from Slack messages. In Slack, click on a customer message or react with the ticket emoji. A ticket will be created inside the Slack thread. The ticket appears in your Atlas inbox with a Slack icon, indicating its origin.
Configuration options
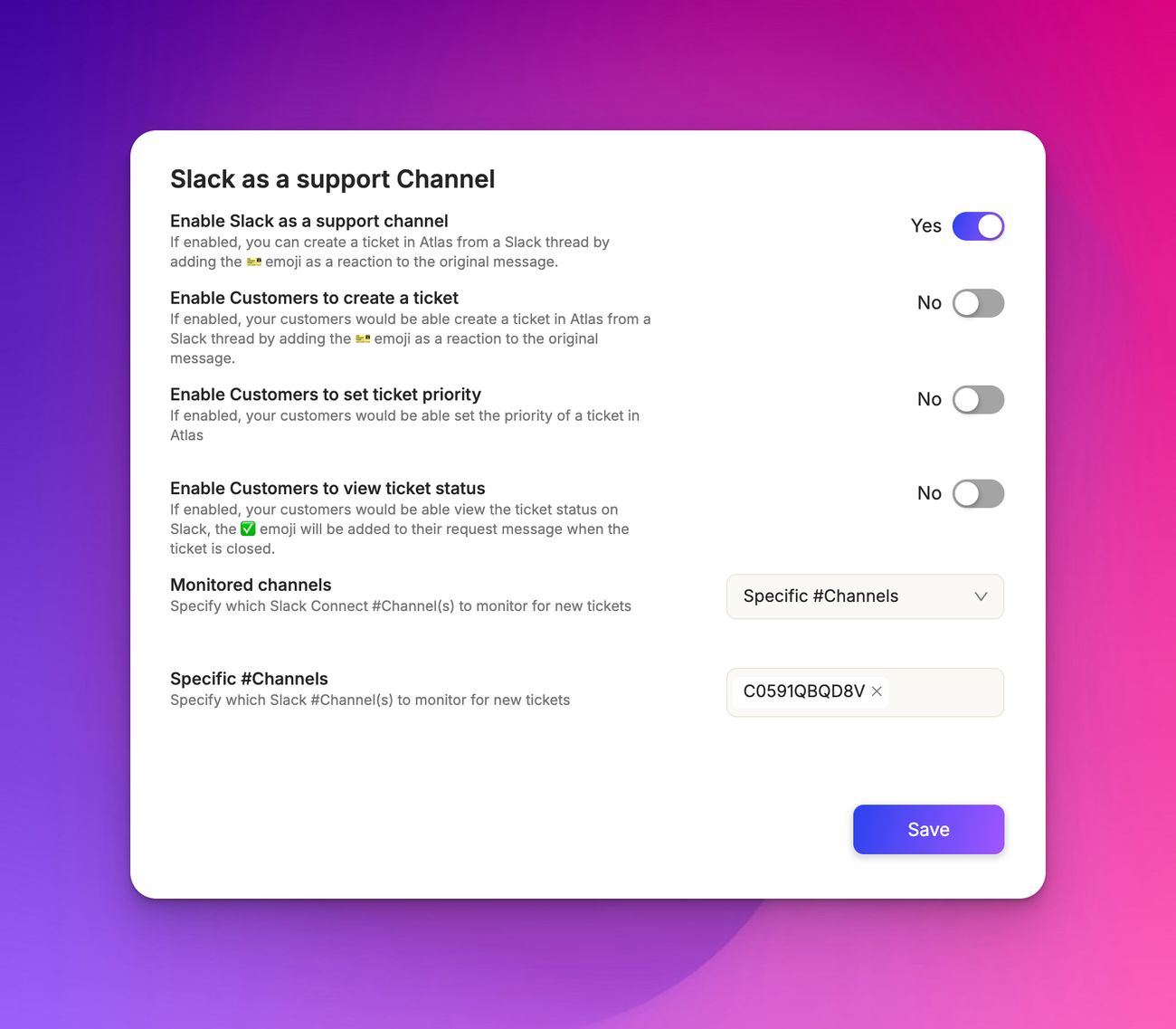
Enable Slack Connect
Turn on Slack Connect as a support channel.
Customer ticket creation
Allow customers to create tickets by reacting with the ticket emoji.
Customer priority setting
Enable customers to set ticket priority.
Show ticket status
Display ticket status to customers with a check emoji when completed.
Monitoring channels
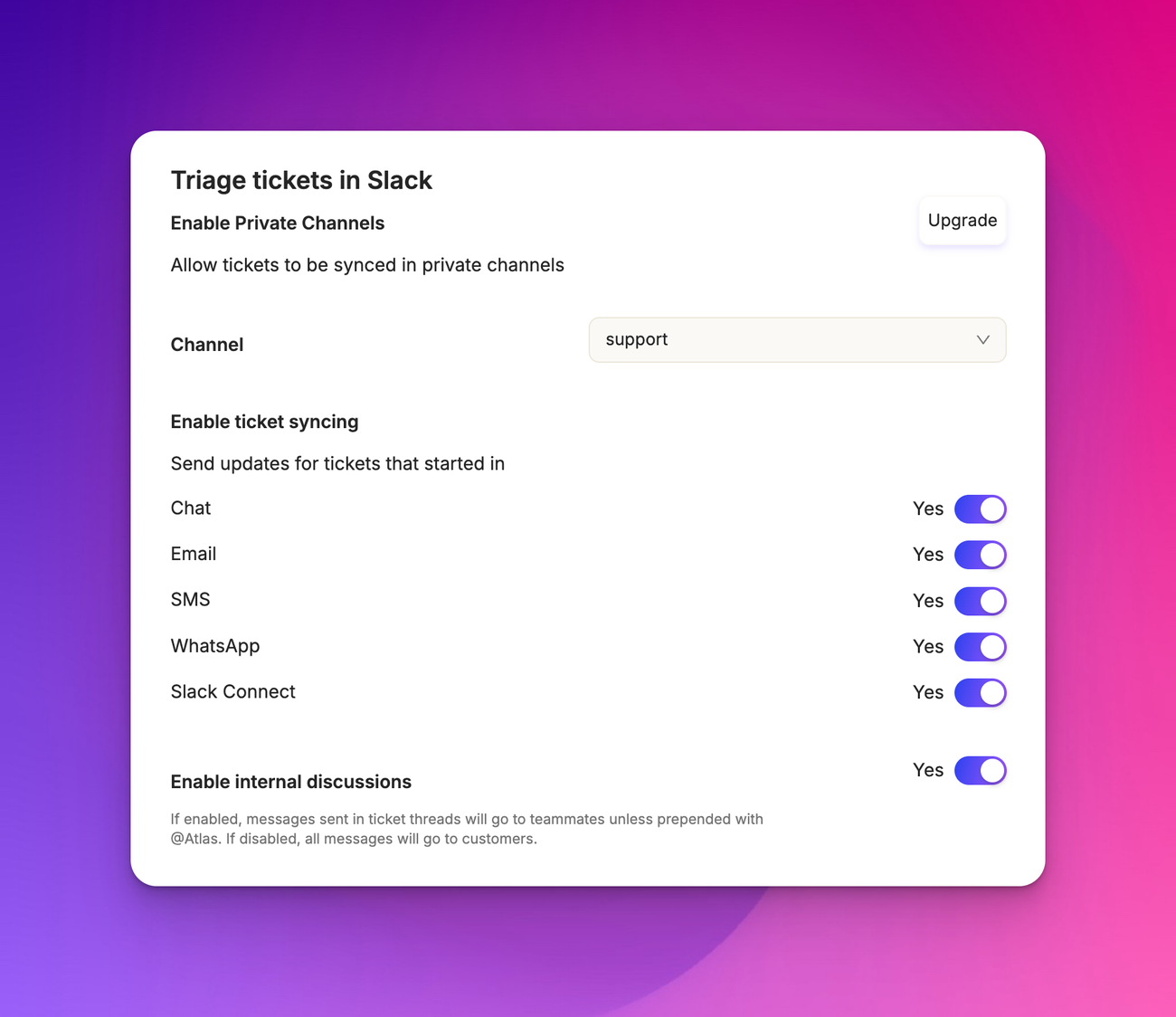
Select which Slack channels to monitor.
Channel options
- All channels
- Slack Connect channels
- Internal channels
- Specific set of channels
This setting applies these Slack Connect features to the selected channels in batch.
Slack tickets in Atlas inbox

Ticket identification
Slack tickets are marked with the Slack icon.
Message details
Hover over messages to see where it was sent, who sent it, and the sender's Slack handle.
Thread access
Click the link to view the original Slack thread.
Message display
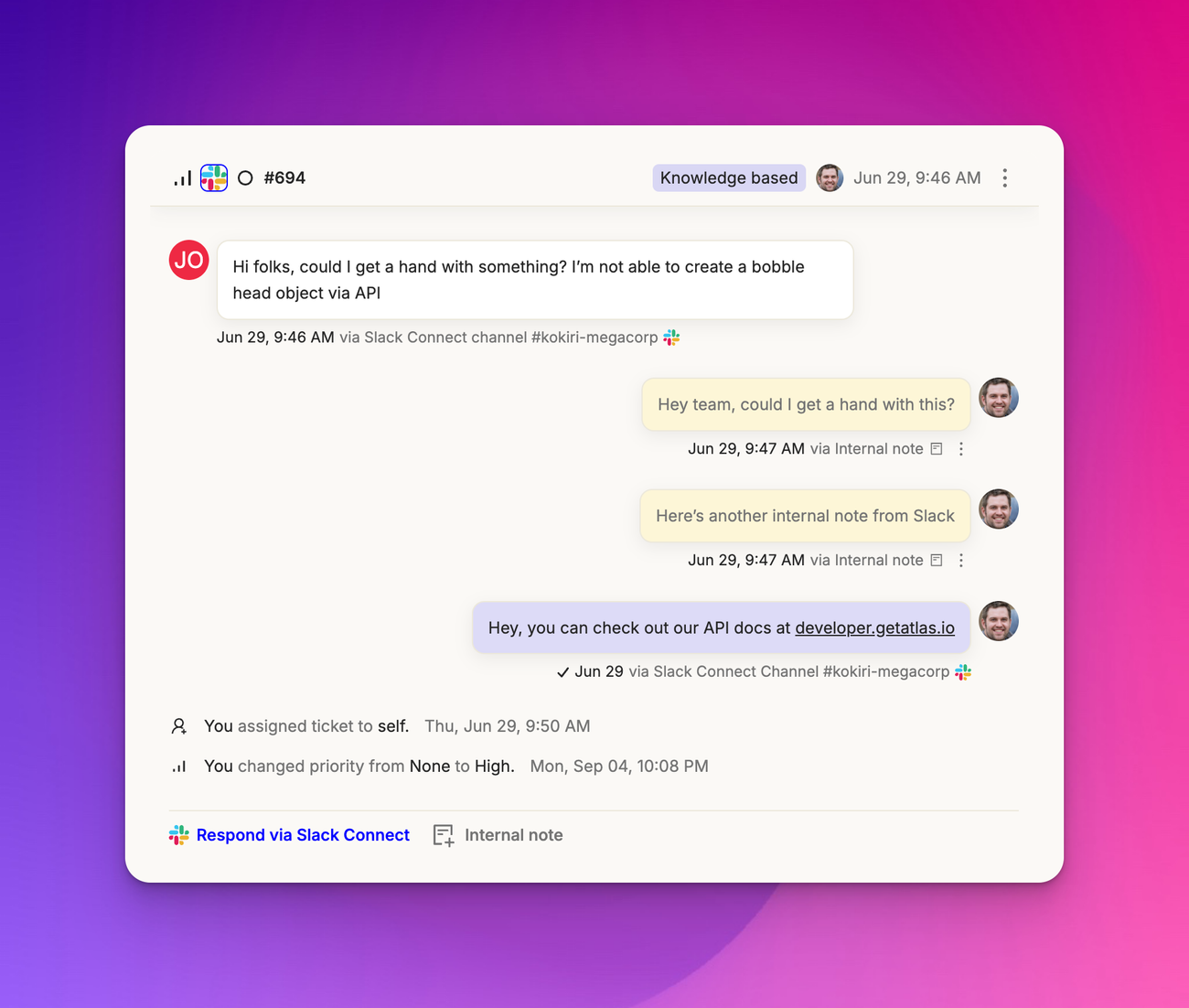
Both customer and agent messages appear in the timeline.
Composer for Slack tickets
The composer for Slack tickets features a rich text editor with standard Slack-supported blocks and full Slack formatting capabilities. Simply select the preferred channel as ‘Slack’ in the composer to get started.
Frequently asked questions
- Can I use Slack Connect as a channel in multiple Slack workspaces?Currently, Atlas supports connection to one Slack workspace at a time.
- Can a customer or teammate accidentally create a ticket? If a customer reacts with a ticket emoji but the feature isn't enabled, no ticket will be created. Only authorized team members can create tickets if this feature is disabled.
- Can I customize the emojis that are used?The ticket and check emojis are set by default and cannot be changed at this time.