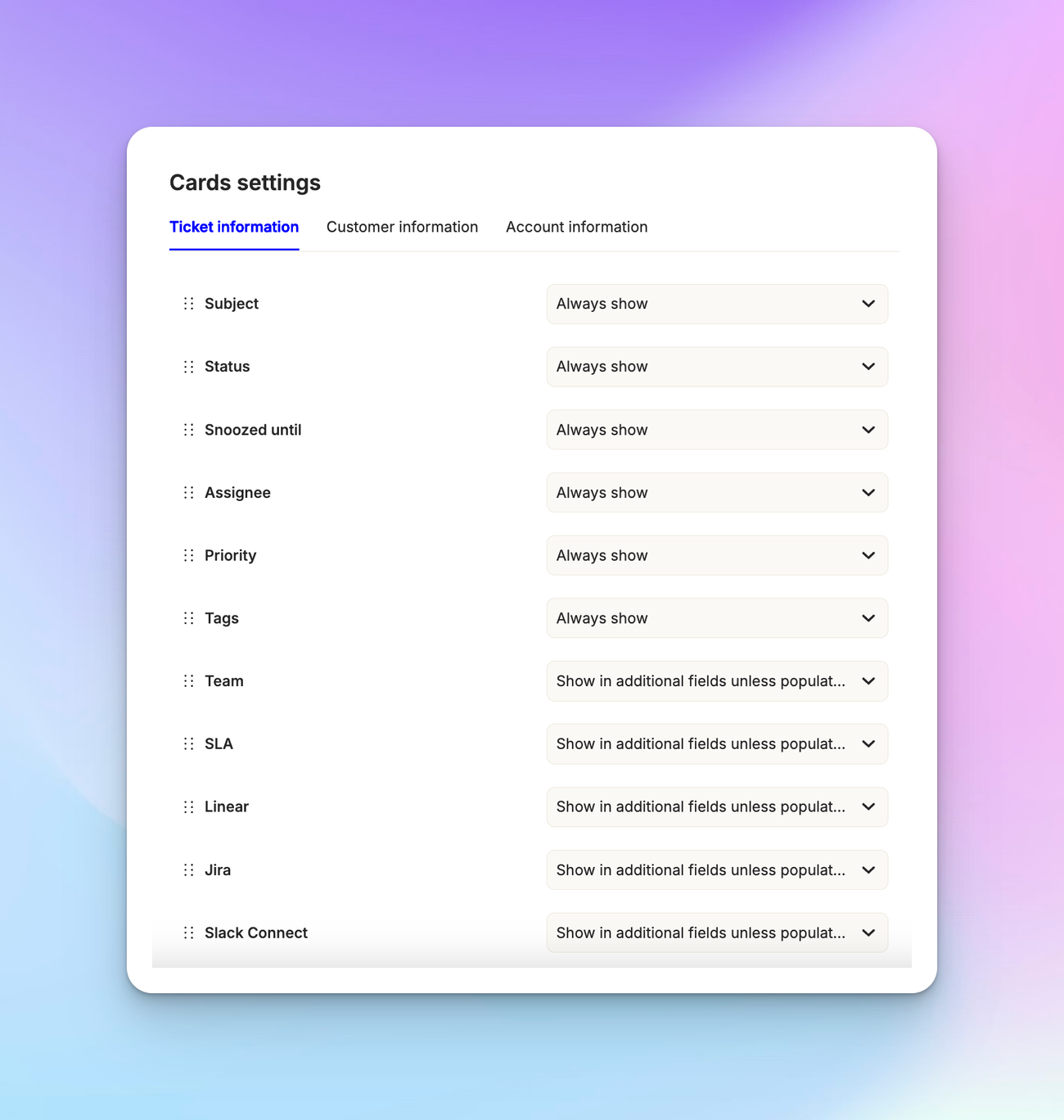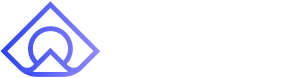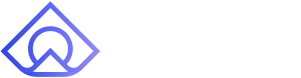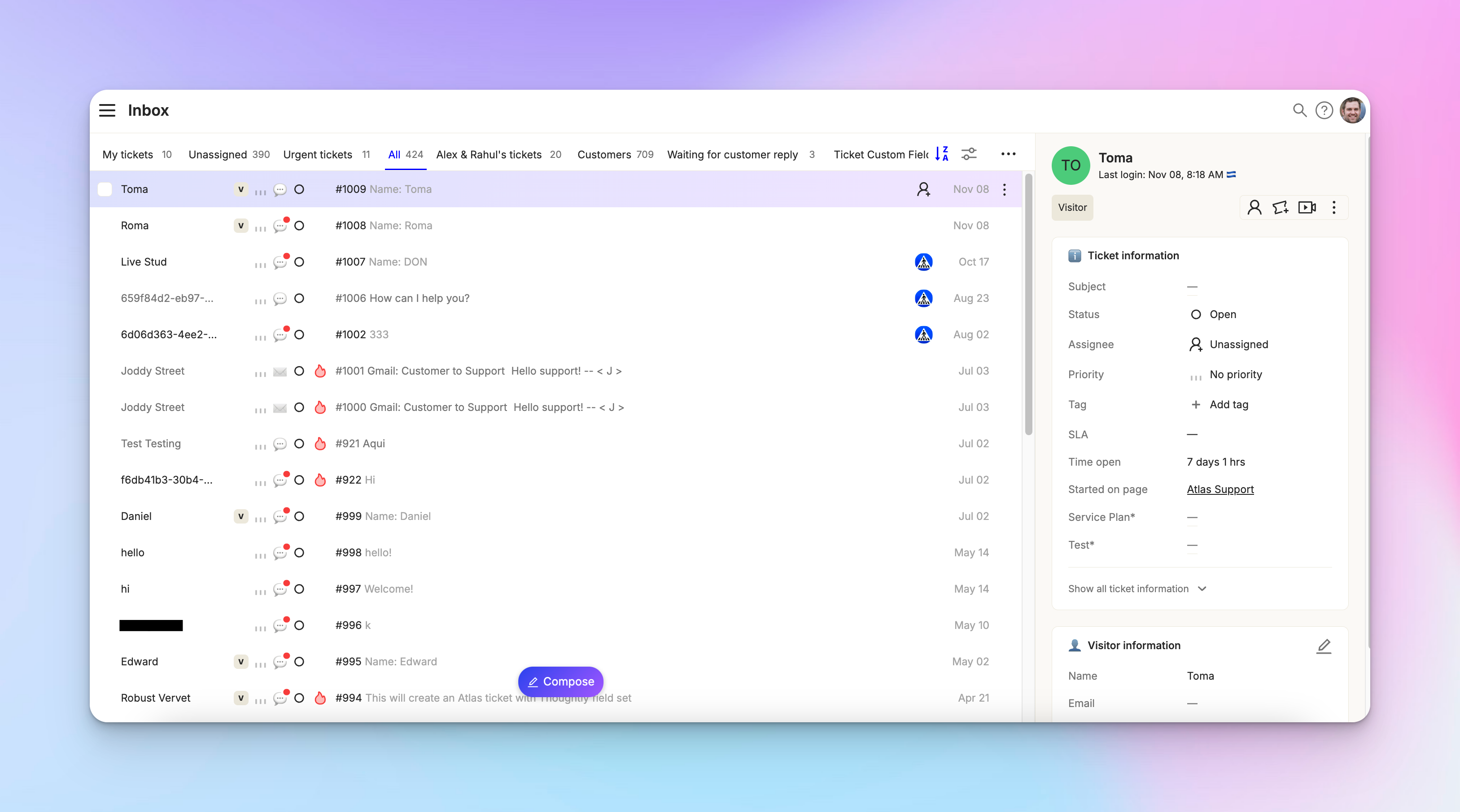Inbox basics
Last updated February 4, 2025
Overview
While inbox is necessary for every communication application, Atlas integrates many features to make customer support easier.
Conversation preview
Switch your sidebar to "conversation preview" mode to quickly browse through conversations without jumping into the timeline view. This is especially useful when you don't want to leave the inbox for every ticket. You can switch between Conversation preview and Info pane by pressing space.
Sorting options
Sort your tickets by:
- Ticket number (oldest or newest first)
- Status (open, pending, closed)
- Priority (urgent, high, medium, low)
- Created at
- Last message time
- Longest waiting customer
Last message time
This shows when someone last sent an update over a conversation, helping you quickly glance at the latest status of tickets.
Longest waiting customer
This helps you identify and prioritize customers who have been waiting for a response the longest.
You can add custom status options, like "bank account," to further refine your sorting capabilities.
Customizing displayed properties
Add or remove properties shown in the ticket information. You can see these properties changing in real-time as you make adjustments.
This feature is particularly useful for smaller screens or mobile views, ensuring the most important information is always visible regardless of device.
Default vs custom inboxes
Remember, there are default inboxes and custom inboxes. To identify them, simply hover over different inboxes. You’ll see vertical ellipsis (three dots) over some of them; those are custom inboxes and the rest are default. We'll dive into custom inboxes in the next article.
Info pane configuration
To customize what you see in your inbox, go to App configuration > Ticket Management > Info pane .
Choose which panes to display—you can choose between customer information, customer notes, account notes and account info.
These are called panes, and you can switch them on or off as needed.
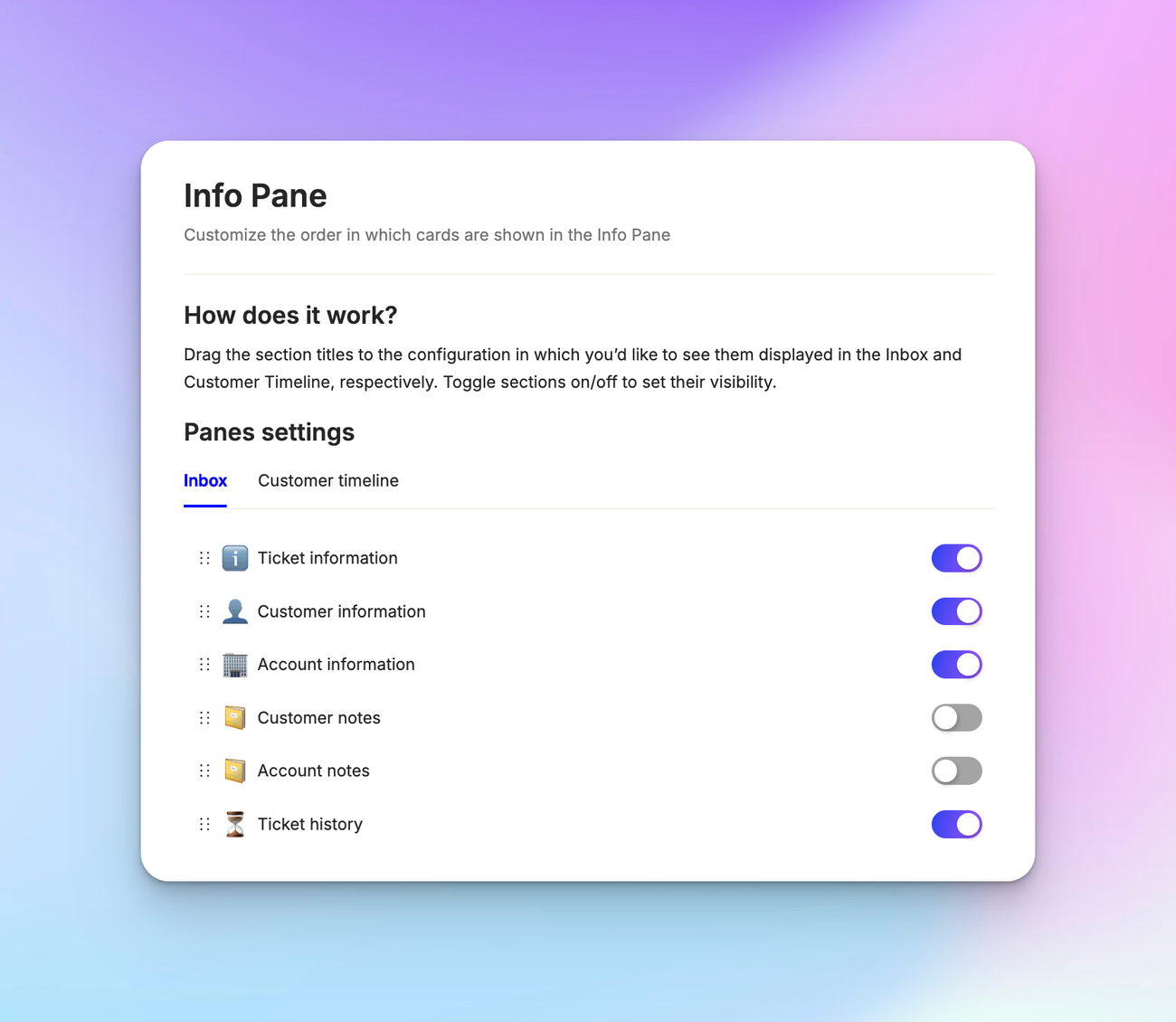
Cards
For each pane, configure individual cards. Options include always show, don't show if populated, show if not populated and always hide.
Cards represent different pieces of information like subject or status. This flexibility helps agents tailor their view based on their workflow and the information sources available.