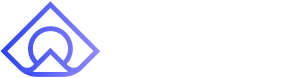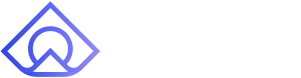Setting up notifications
Last updated November 12, 2024
We’ve built a few different modes for notifications to let you know when you should come back to Atlas to help out a customer.
There are now four different ways to be notified when important changes to tickets are made:
- Slack notifications
- email notifications
- browser notifications
- sound notifications
Setting up notifications
To adjust your notification settings, go to Settings > Notifications :
Slack notifications require connecting Atlas to Slack at which point you’ll receive notifications based off of your Slack notification settings .
Browser notifications
Below are instructions for setting up browser notifications in Chrome on Mac and Windows. If you are using another browser or run into any issues, drop us a line via chat or email (support@atlas.so) and we can help you get notifications setup for your configuration.
Generally, you'll need to enable notifications in two places: (1) on your operating system (ie, Mac or Windows), and (2) on your browser (eg, Chrome).
Mac
Enable notifications on Mac by going to the Apple menu > System Preferences, then click Notifications & Focus. Select "Google Chrome" from the list of apps and then set it as shown below (you can find more info for troubleshooting here ):
Enable notifications in Chrome by going to chrome://settings/content/notifications?search=notifications (enter this URL into your browser search bar) and clicking the "Add" button next to "Allowed to send notifications." Add "https://app.atlas.so:443" and you should see the below
You can test whether your notifications are working by going to a test site (like Clever Push ) and using one of their test options. If you don't see notifications here, try checking your Notification Center which you can access by clicking on the clock in the upper right hand side of your screen.
Windows
Enable notifications on Windows by going to the Start menu > Settings, then click System and then select Notifications. Turn notifications on and select "Google Chrome" from the list of apps and make sure it is enabled (you can find more info for troubleshooting here ):
Enable notifications in Chrome by going to chrome://settings/content/notifications?search=notifications (enter this URL into your browser search bar) and clicking the "Add" button next to "Allowed to send notifications." Add "https://app.atlas.so:443" and you should see the below
Enable notifications in Chrome by going to chrome://settings/content/notifications?search=notifications (enter this URL into your browser search bar) and clicking the "Add" button next to "Allowed to send notifications." Add "https://app.atlas.so:443" and you should see the below
You can test whether your notifications are working by going to a test site (like Clever Push ) and using one of their test options. If you don't see notifications here, try checking your Notification Center which you can access by clicking on the clock in the upper right hand side of your screen.
Sound notifications
Below are instructions for setting up browser notifications in Chrome on Mac and Windows. If you are using another browser or run into any issues, drop us a line via chat or email (support@atlas.so) and we can help you get notifications setup for your configuration.Generally, you'll need to enable notifications in two places: (1) on your operating system (ie, Mac or Windows), and (2) on your browser (eg, Chrome).
Mac
Enable notifications on Mac by going to the Apple menu > System Preferences, then click Notifications & Focus. Select "Google Chrome" from the list of apps and then set it as shown below (you can find more info for troubleshooting here ):
Enable notifications in Chrome by going to chrome://settings/content/notifications?search=notifications (enter this URL into your browser search bar) and clicking the "Add" button next to "Allowed to send notifications." Add "https://app.atlas.so:443" and then select it from the list of approved apps by clicking on the 🔽 button to the right of the app, where you should see the following:
On the "Sound" option, make sure you have it set to "Allow" (see this site for additional troubleshooting).
Windows
Enable notifications on Windows by going to the Start menu > Settings, then click System and then select Notifications. Turn notifications on and select "Google Chrome" from the list of apps and make sure it is enabled with sound notifications enabled (see below):
Enable notifications in Chrome by going to chrome://settings/content/notifications?search=notifications (enter this URL into your browser search bar) and clicking the "Add" button next to "Allowed to send notifications." Add "https://app.atlas.so:443" and then select it from the list of approved apps by clicking on the 🔽 button to the right of the app, where you should see the following:
On the "Sound" option, make sure you have it set to "Allow" (see this site for additional troubleshooting).