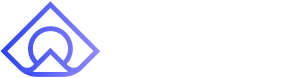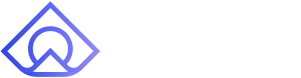Ticket management
Last updated February 4, 2025
Learn how to effectively manage tickets using various features in Atlas.
Status
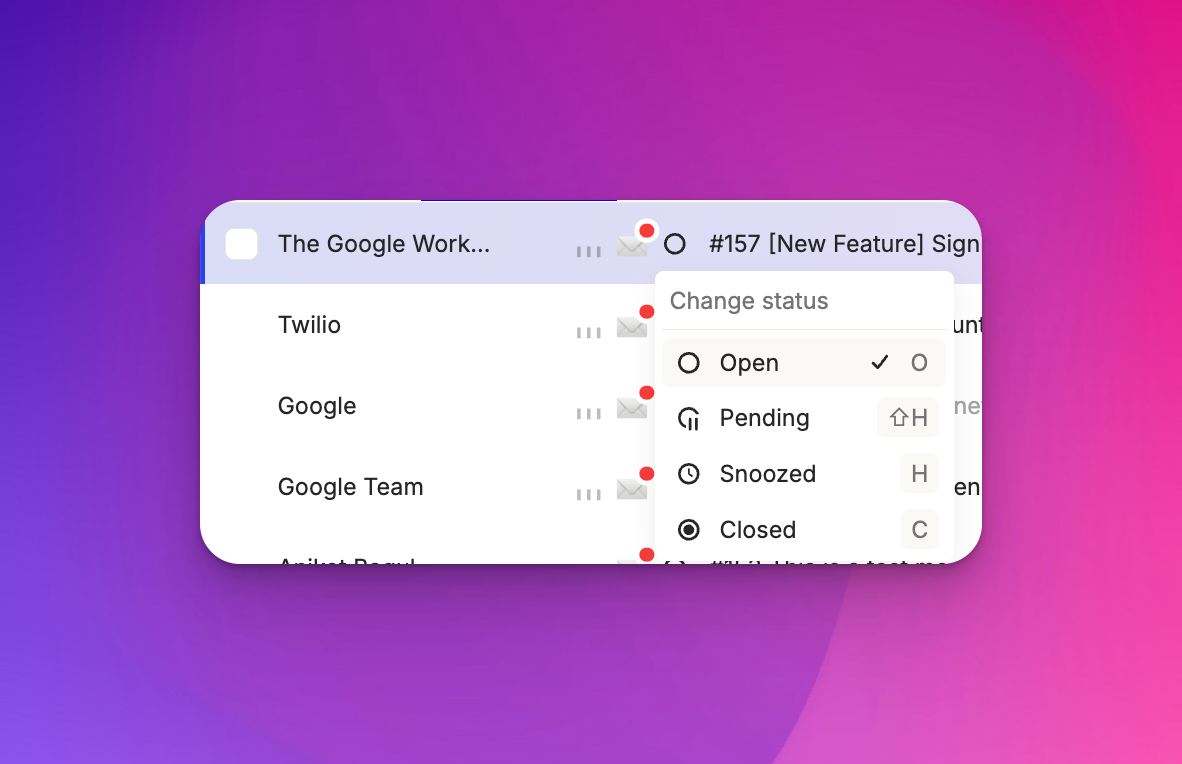
Atlas offers four ticket statuses:
Open: This indicates an unresolved issue that needs attention. Closed: The issue has been resolved. Pending: You're awaiting a customer response before closing the ticket. Snoozed: You're waiting for a team action before closing the loop with the customer. Often used for bug reports or feature requests.
You can change the status by clicking on the status field in the ticket row.
Priority
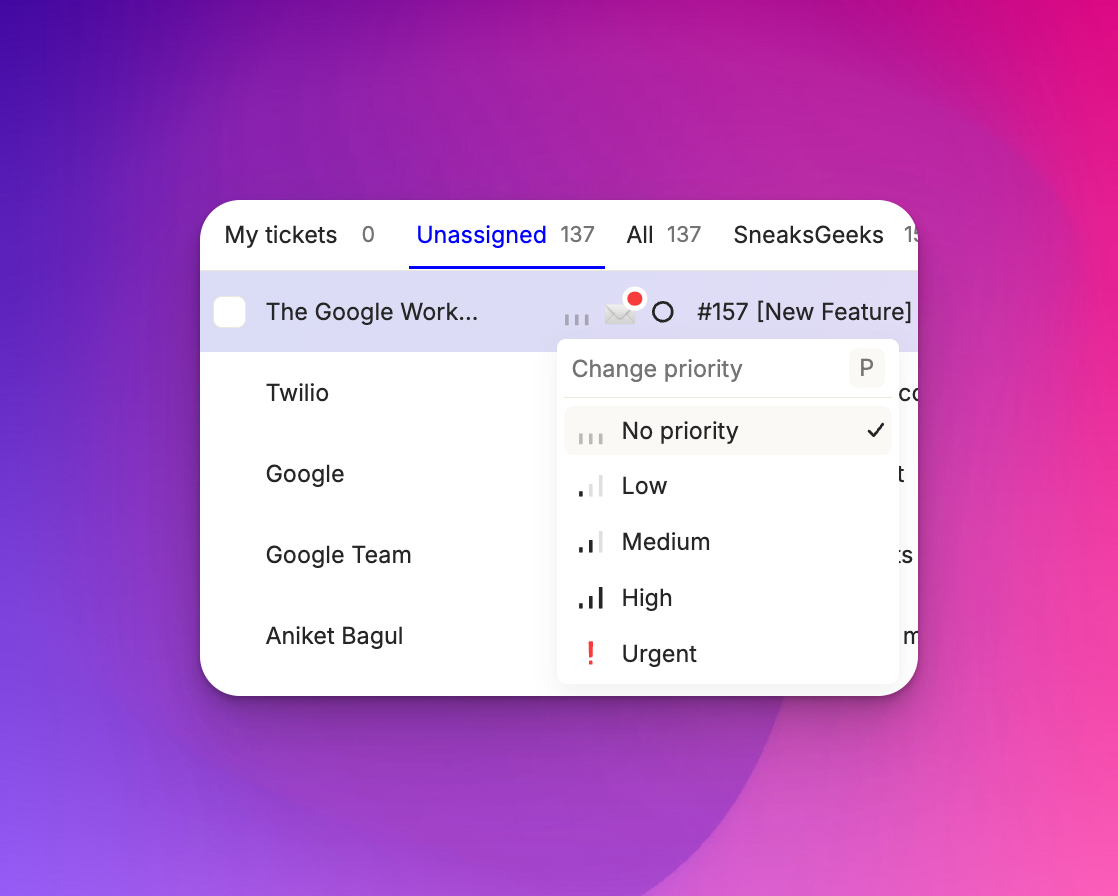
Priorities help you manage ticket urgency. You can set priorities manually by clicking the priority icon or pressing 'P', or automatically using routing rules. The priorities are:
No priority: No deadline, can be solved anytime. Low: Aim to solve within a month. Medium: Solve within the next 1-2 weeks. High: Solve within the next week. Urgent: Solve today.
These are most useful for larger-scale tickets rather than quick, one-off questions.
Tags
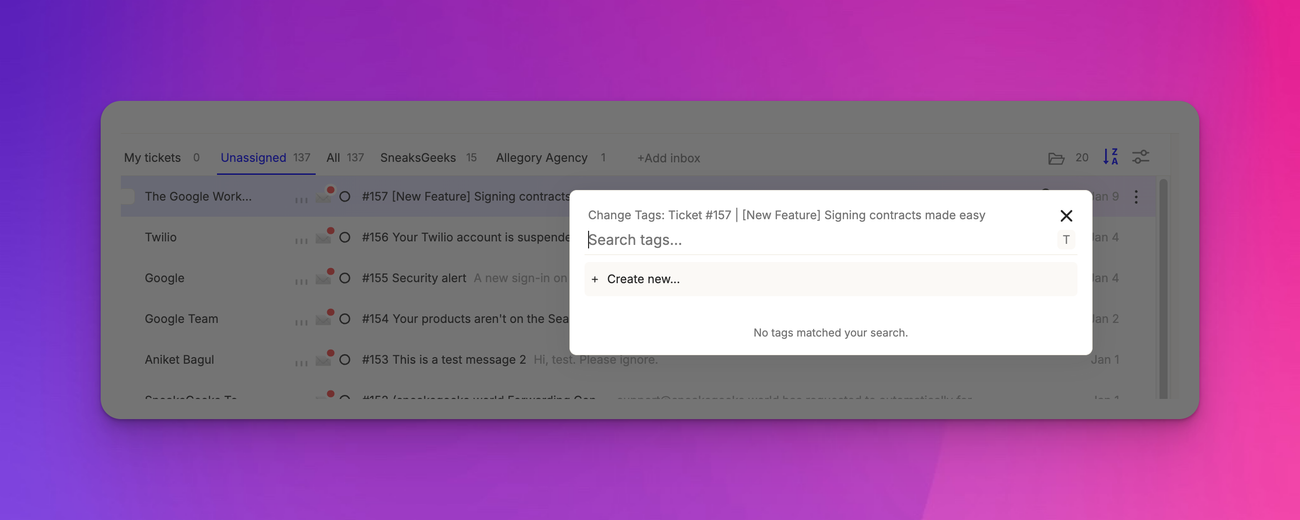
Access tags by clicking on a tag, pressing 'T', or clicking the three dots and typing 'tag'. Tags can belong to groups, which have associated colors for easy visual categorization. Common tag categories for SaaS companies include feature requests, bugs, product knowledge, manual tasks, and other.
To create a new tag on the fly, start typing in the tag field and select 'Create New'. It's a good practice to review 'other' tagged tickets monthly to update your tagging system as needed.
Project management
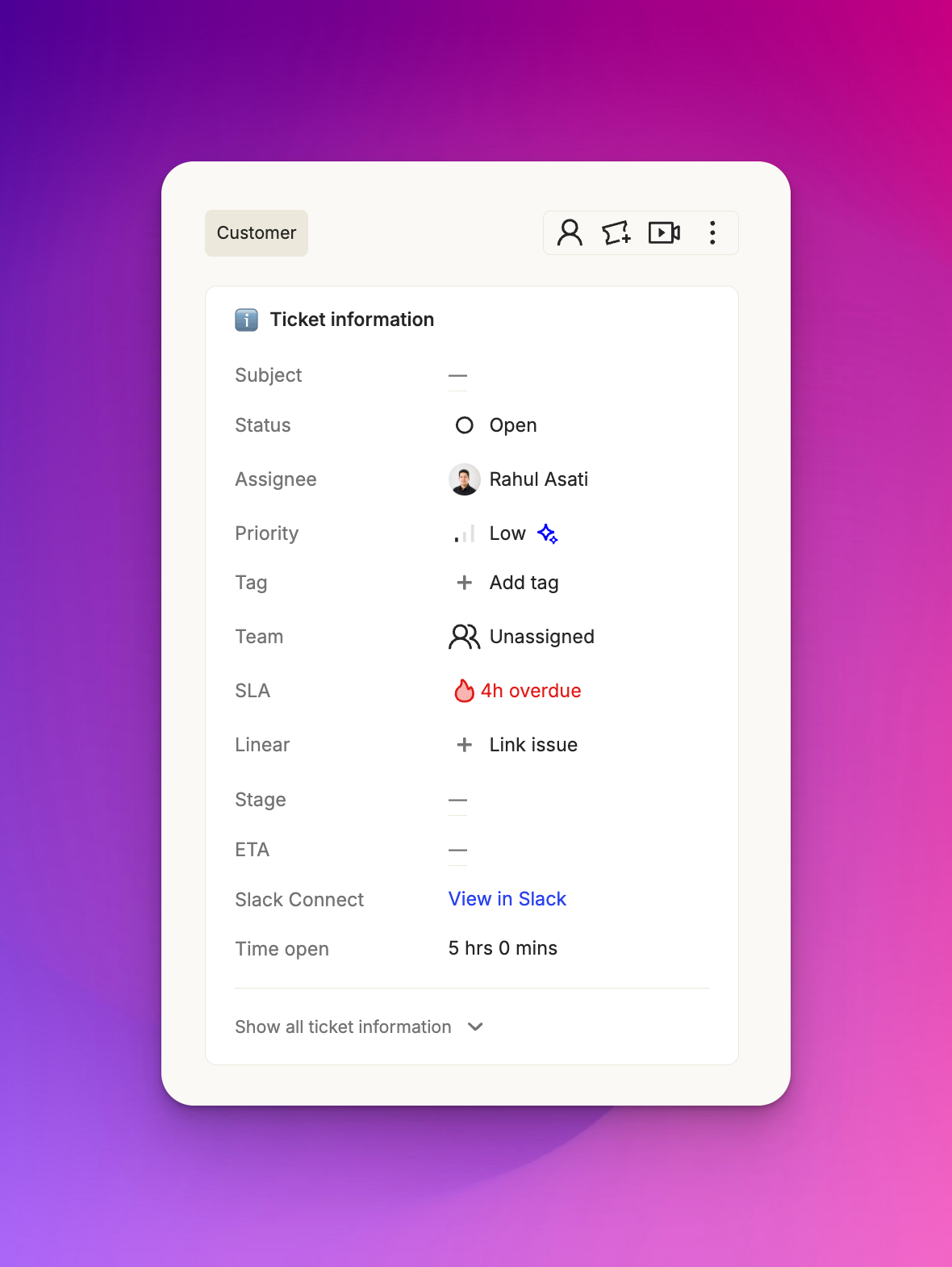
Project management issues appear in the ticket row, in the right-hand menu. Scrolling down shows details like the ID, title, status, priority, assignee, and description from your project management system (e.g., Linear or Jira).
To create a new issue, click 'Add Linear issue' or use the hotkey Shift-L for Linear (Shift-J for Jira). You can fill out properties, select a template, or link to an existing ticket. By default, the description includes the first message in the ticket for context.
Assignee
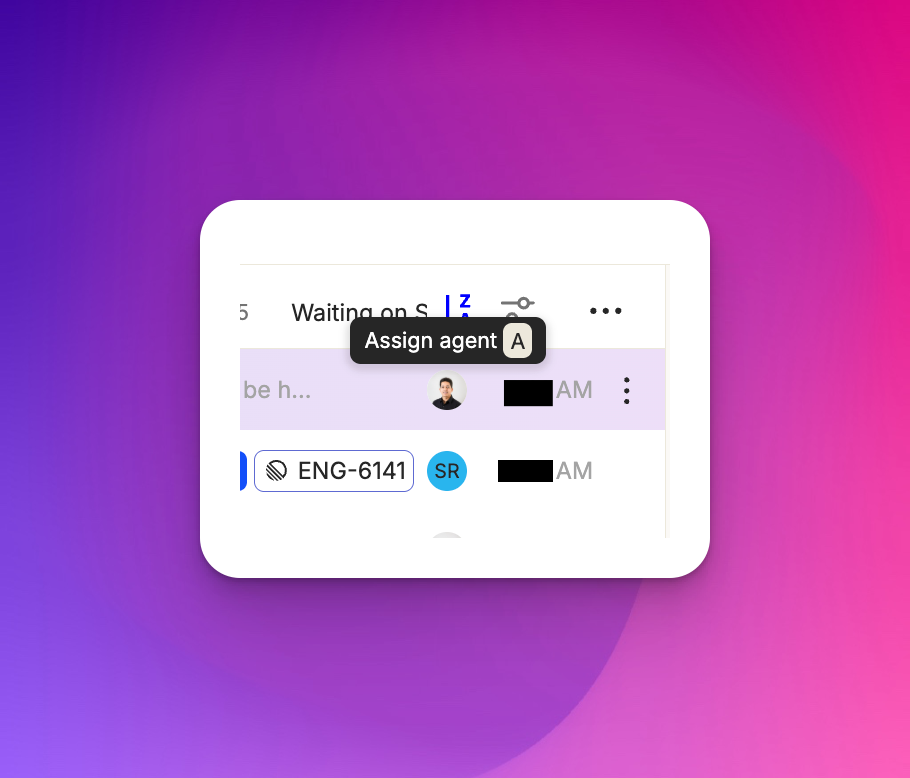
The assignee field shows who is responsible for the ticket. If unassigned, it appears blank or shows a silhouette when hovering. To assign a ticket, click the field and start typing the name of the team member.